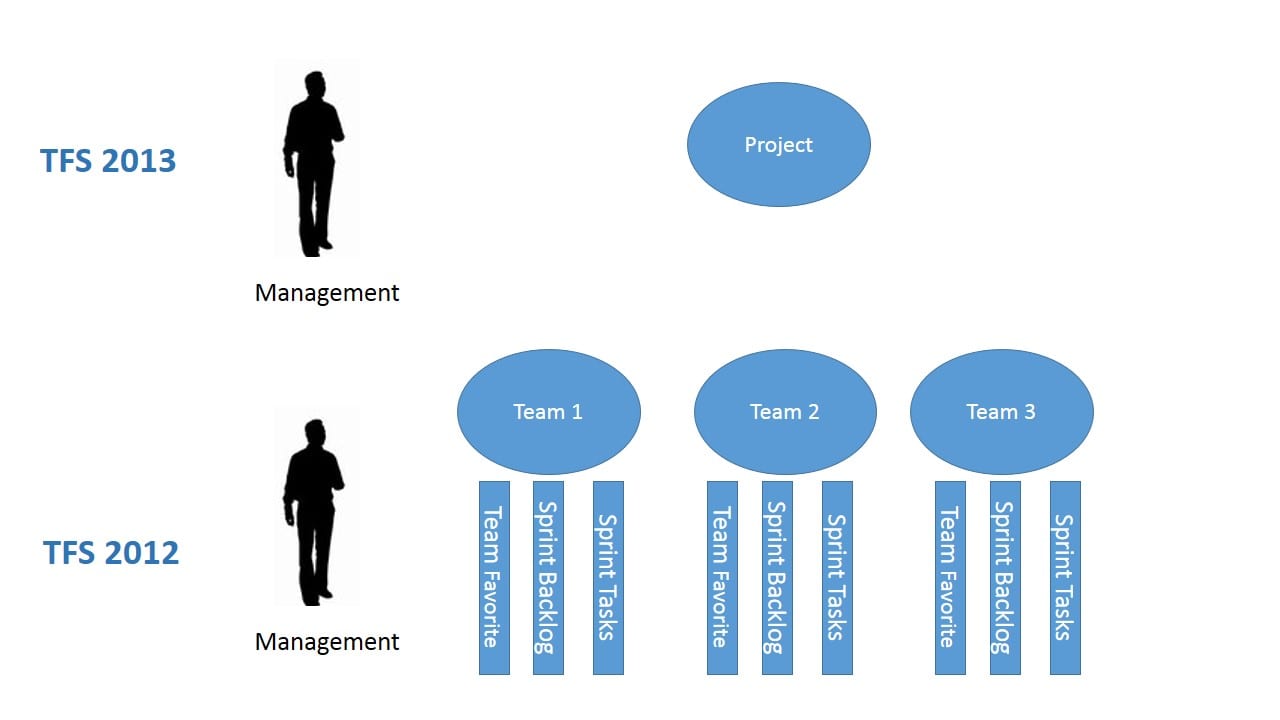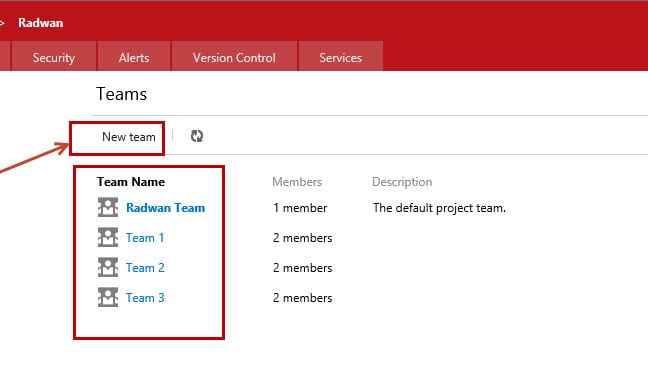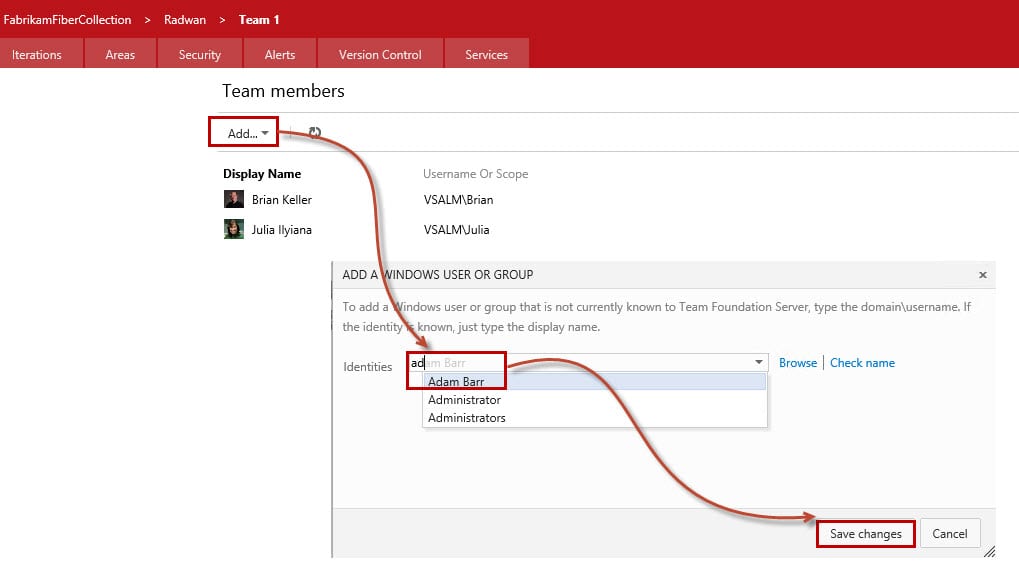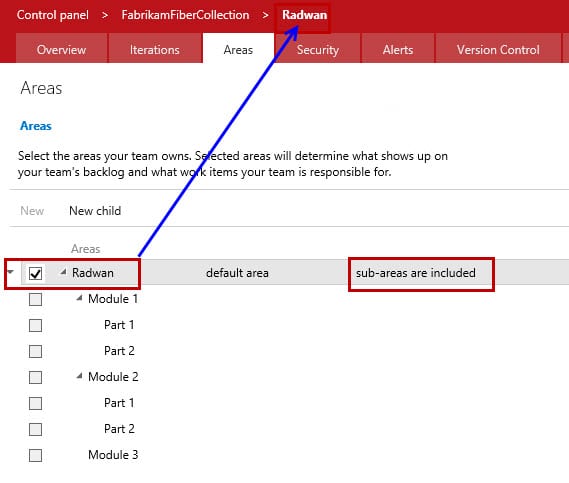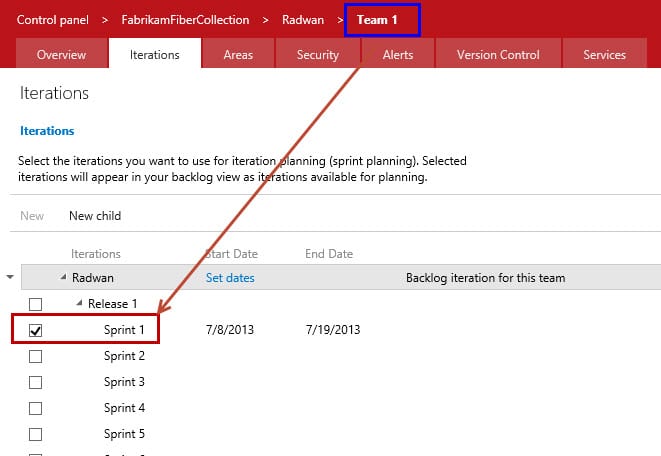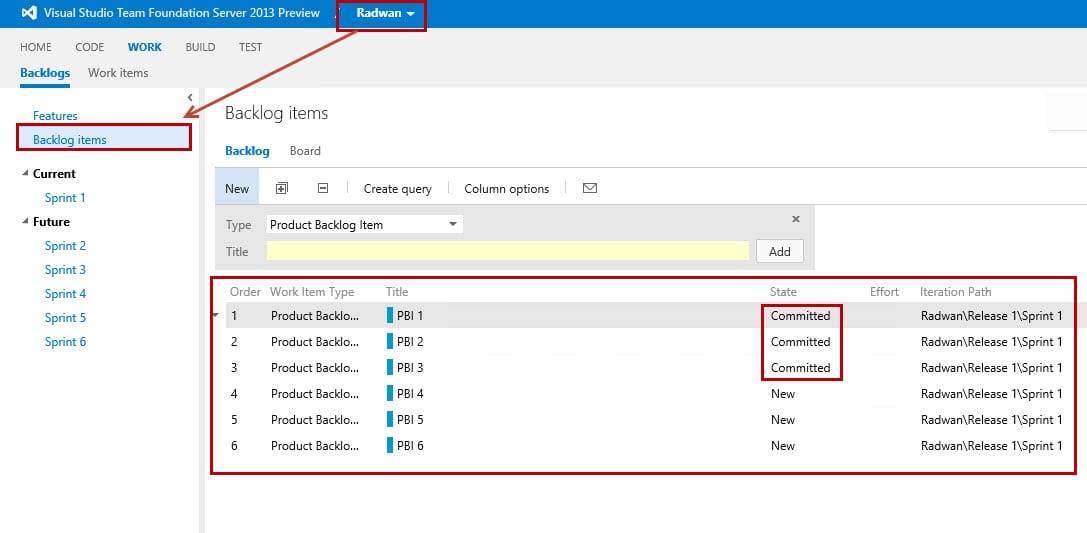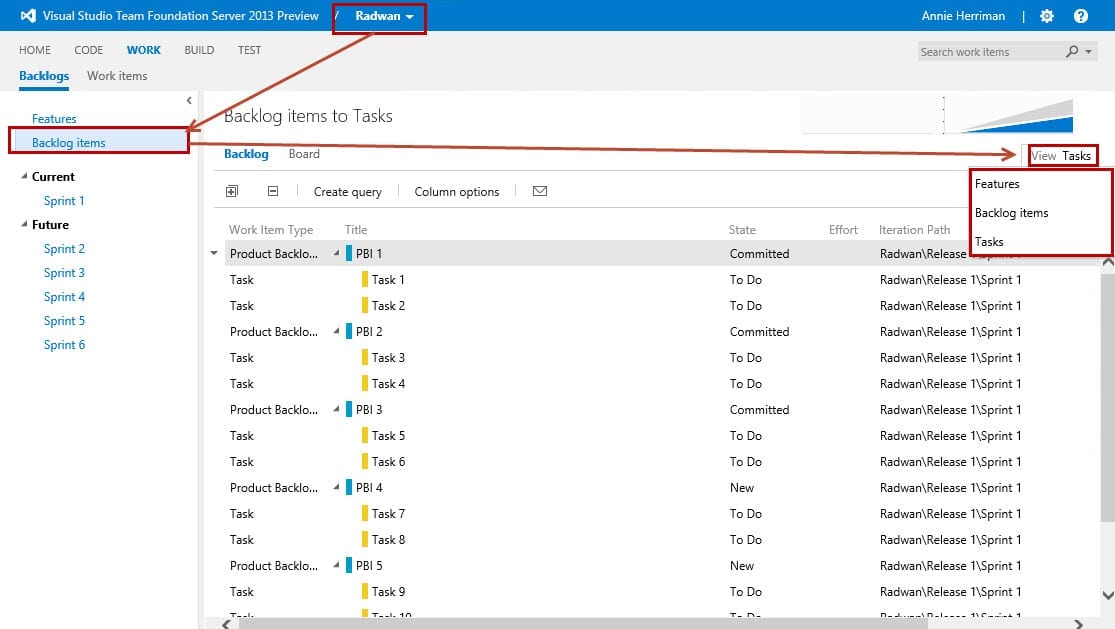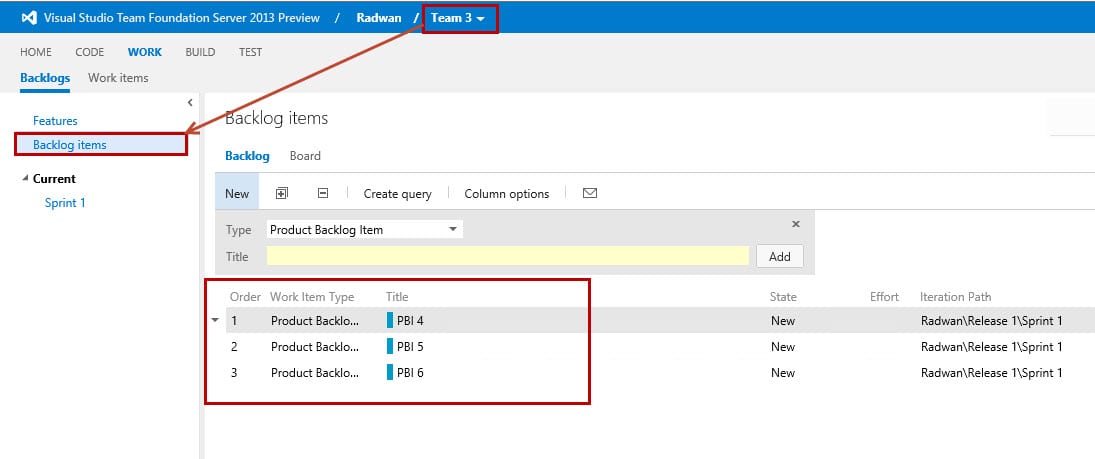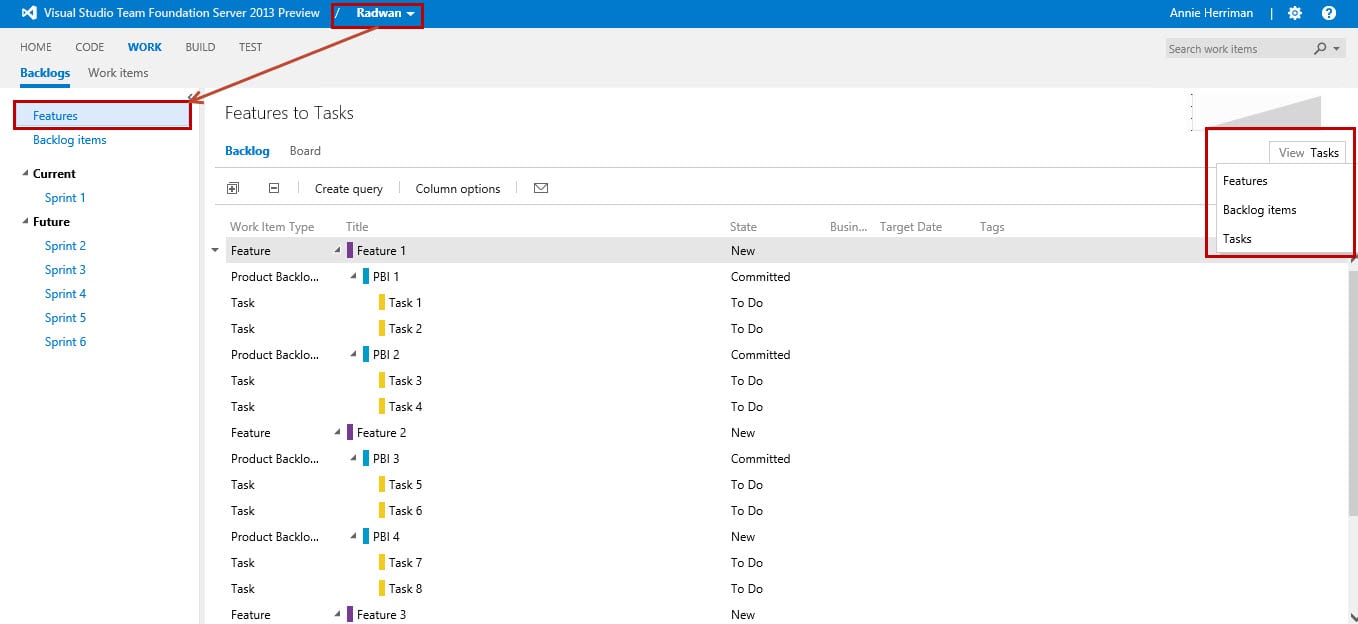The next Visual Studio and TFS is coming soon (November 2013) but most of TFS features is already there for TFS Service (Cloud). Agile Portfolio Management is a wonderful feature that gives the Portfolio or Program Managers all they need to manage multiple projects under one big project. So what did this feature introduce and how? This feature was introduced by two concepts:
- The new usage of Areas and PBI (Product Backlog Item) behavior
- Features (High-Level Requirement of the PBI)
The new usage of Areas and PBI (Product Backlog Item) behavior
In the previous image, we can see that in TFS 2012 (Team Foundation Server 2012), it supported the Management Team or any other naming role responsible for managing the output of a specific team. The Management Team would review and monitor the project from a team perspective, but it didn’t provide a Project Perspective which is provided now by TFS 2013 (Team Foundation Server 2013).
- How did this happen?
In the previous version of TFS 2012 (Team Foundation Server 2012), if you just change the state of PBI (Product Backlog Item) to Commit, it will disappear from the Backlog and you will only be able to see it when you access the Team that works on that PBI but you don’t have a view of all PBIs across multiple teams.
- How to support this view level?
Create a new team project. In my case, I created (Radwan Project), open Web Access and go to Settings, add all the Teams that you want and leave the default team that is created with the project (Radwan Team). It will appear bold to indicate that it is the default team. This team will hold the Portfolio, Program or the high-level Managers that want to see the Project Perspective, see the following image.
Start adding the Portfolio, Program or the high-level Managers members to the default team (Radwan Team) and adding the other members to the other teams.
Go to Areas and start adding your needed areas. I added some modules and each module has two parts, part-1 and part-2. Choose areas for each team and choose the default area (Radwan) with the sub-areas are included option for the Management team which is the default team (Radwan). Now, any requirement added to any area of the project will be available for the Management team.
Go to Iterations and start assigning Sprint 1 to all Teams (Default, Team 1, Team 2, Team 3).
Add your project requirements or PBI (Product Backlog Item) to your project, and assign them to Sprint 1. You will notice that even the committed PBIs have not disappeared from the Backlog view. [Note: I intend to not adding Features (High-Level Requirements) to explain that it is not the one that is responsible for the Project Perspective view.]
Notice also that the Management team can view the tasks inside the Backlog by choosing View -> Tasks.
The view is also available for the Sprint as well.
Assign the PBIs for Teams using the areas as follows:
- PBI 1 and PBI 2 for Team 1
- PBI 3 for Team 2
- PBI 4, PBI 5, and PBI 6 for Team 3
The following image shows how Team 1 sees the Backlog.
The following image shows how Team 2 sees the Backlog.
The following image shows how Team 3 sees the Backlog.
Features (High-Level Requirement of the PBI)
The Features give the ability to manage high-level requirements across two dimensions (Teams and Sprints). So the Feature can span multiple Teams and multiple Sprints and we will still be able to see how many PBIs are completed and how many remain across Teams and Sprints.