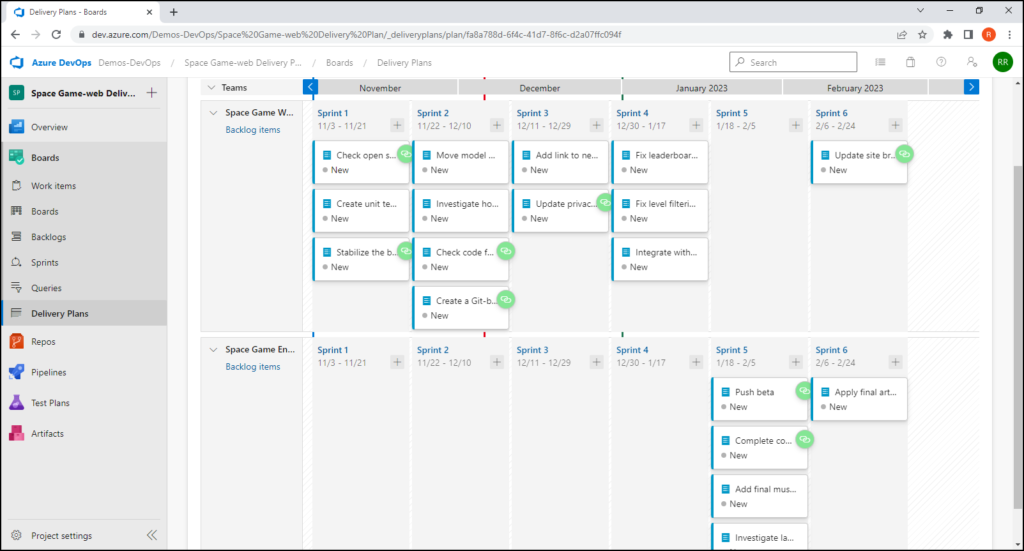The delivery plan shows the scheduled work items by sprint of selected teams against a calendar view, we use it to ensure that our teams are aligned with our organizational goals. We are going to use an Azure DevOps Demo Generator Template project which is: Manage Agile Software delivery plans across teams.
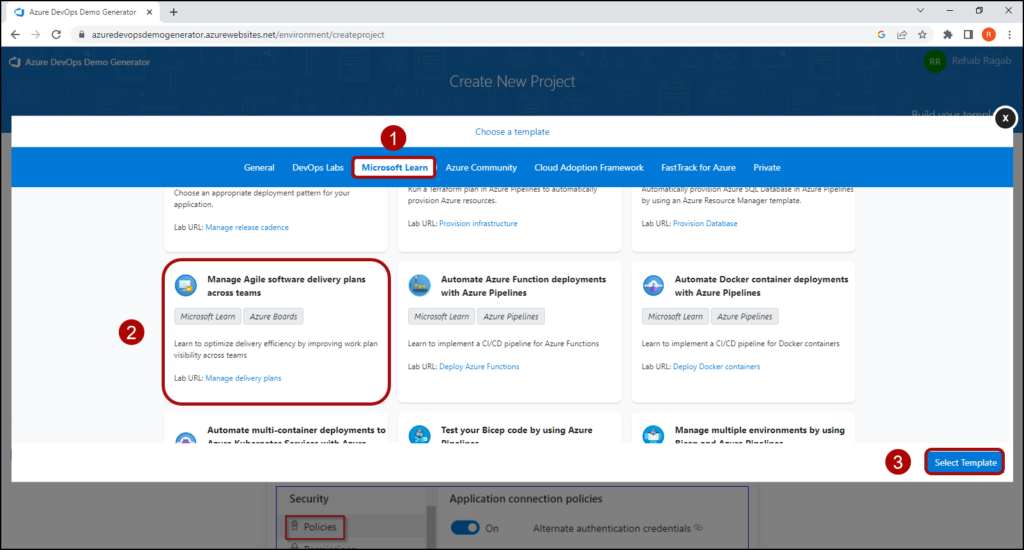
1. Create the Delivery Plan
- Select the Template and create the project.
- From the Boards of the created project, select Delivery Plans.
- It will show that there are no plans, so let's create a new one.
- Click on the New Plan button.
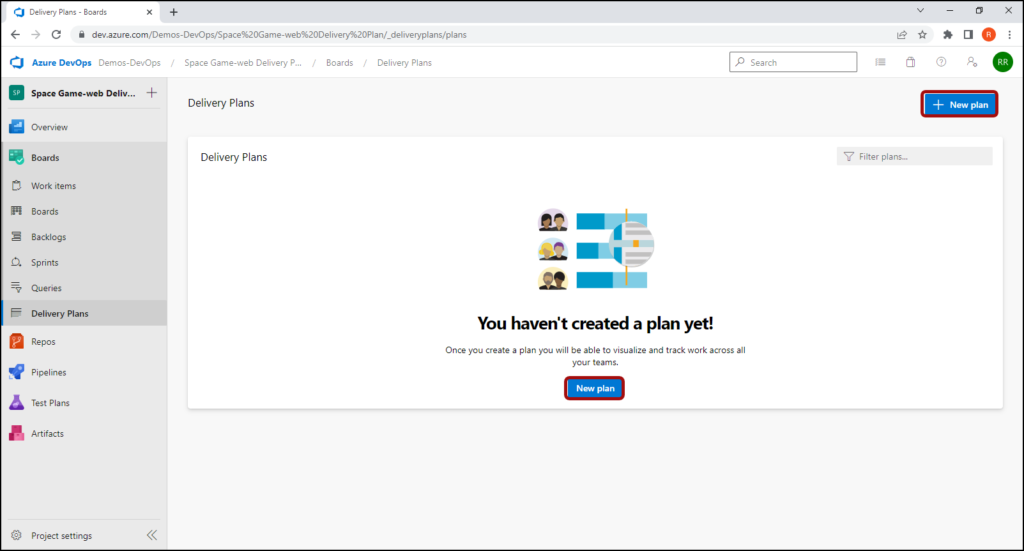
5. Type your delivery plan's desired name.
- Add teams, I have added two teams (one for the web team and the other for the Engine team).
- Select Backlog for each team (maybe on Epic, Feature, or Backlog Item levels), I have selected Backlog items.
- Click Create.
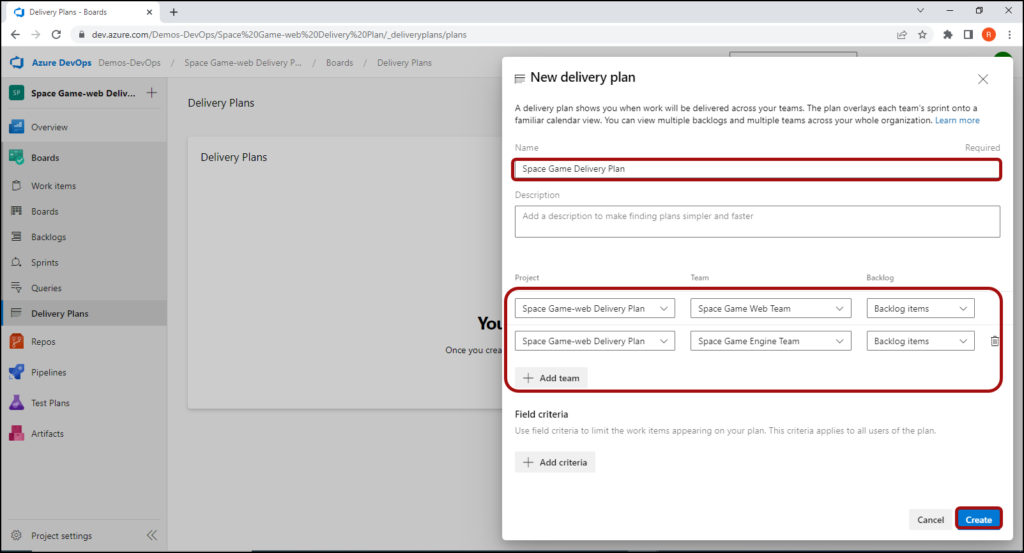
2. Add milestone markers.
1. From the settings of the delivery plan, select add markers\
- To set a marker, open Markers, specify a date and specify a hexadecimal colour, or choose the colour palette icon to change to a new colour selected by the system.\
- To add more markers, choose + Add marker. You can add up to 30 markers. The + Add marker button becomes disabled after 30 markers have been added.
- Choose Save when you are done.
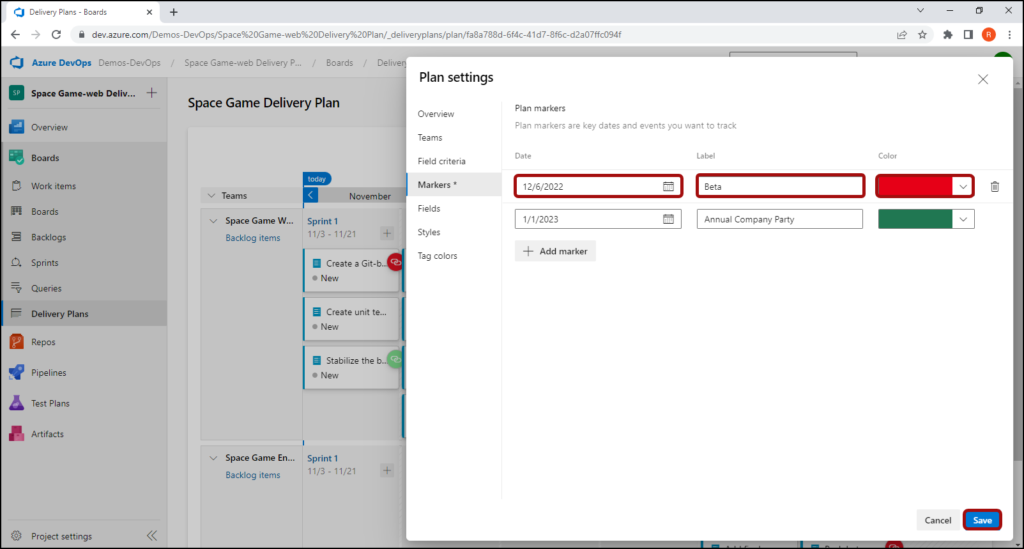
Markers appear on the plan as shown.
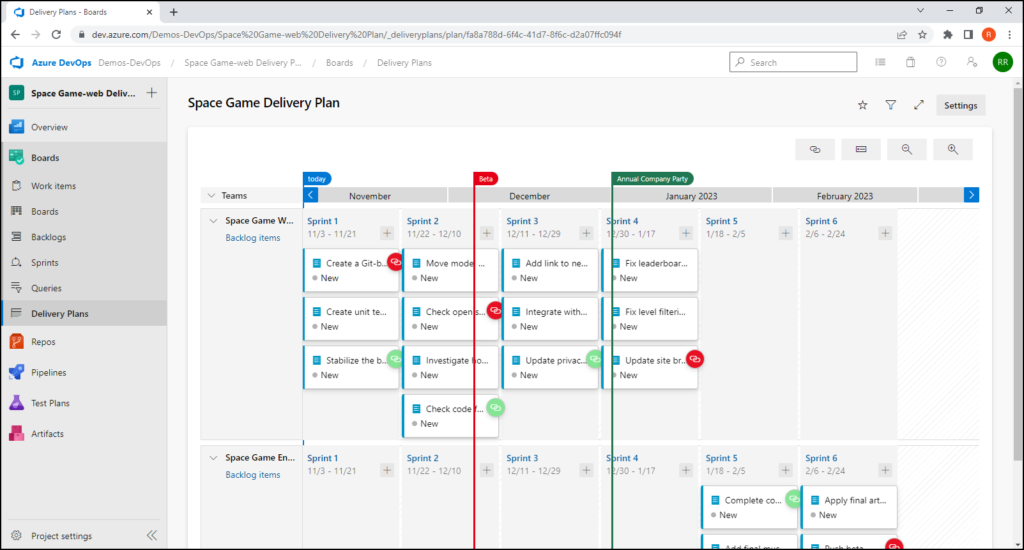
3. Track dependencies by using Delivery Plans
With Delivery Plans, you can track dependencies that have been added to work items.
Those cards with a green icon indicate there are no dependency issues.
Those cards with a-red icon indicate there are issues with one or more dependencies. Dependency issues arise when a predecessor work item is scheduled to finish after a successor work item.
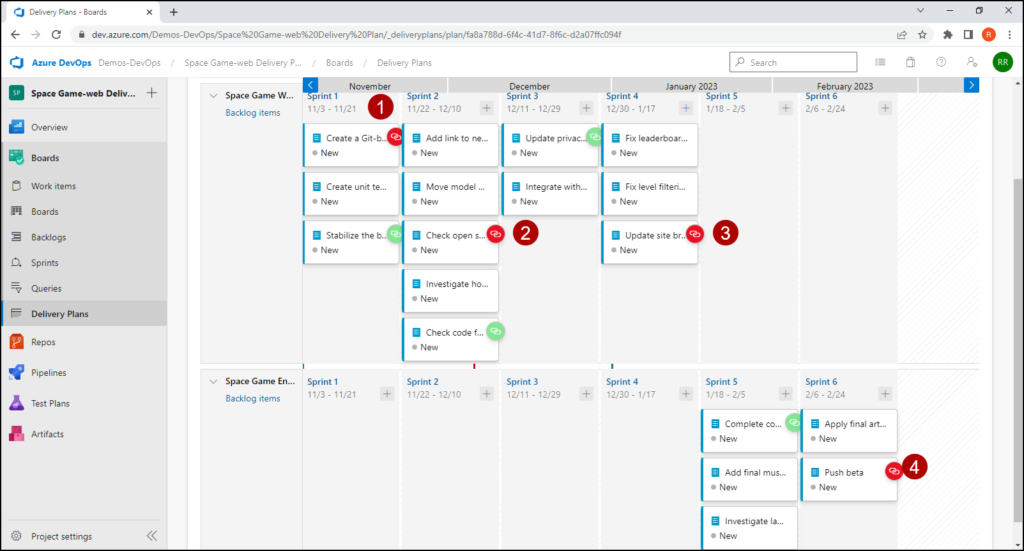
To view dependency lines for a work item, select the top or bottom of its card. To dismiss the lines select the top or bottom of the card again, or anywhere else within the plan. Dependency lines that have no issues show up as black lines.
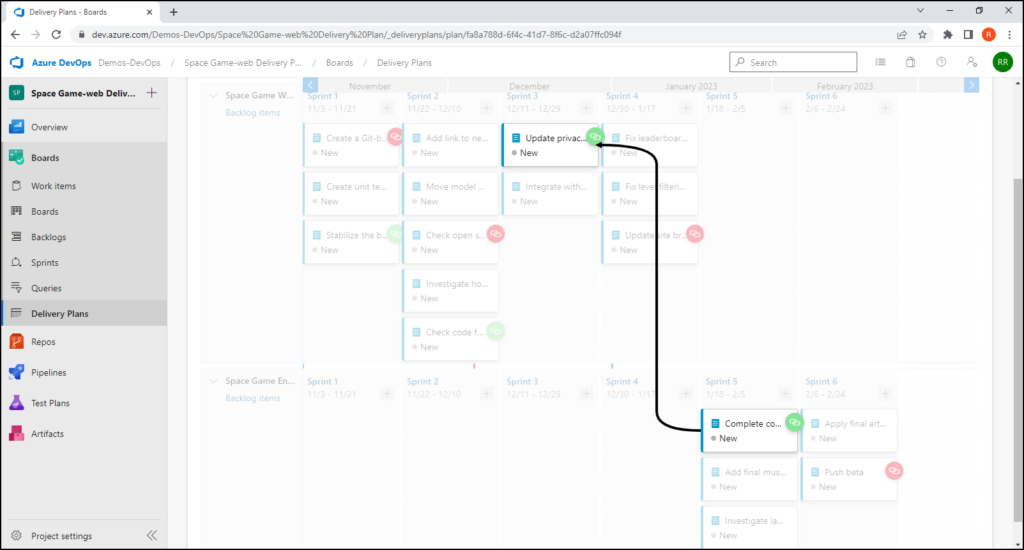
Dependency lines that have issues, show up with red lines. The issues indicate that the successor work item is scheduled to end before the predecessor work item is completed.
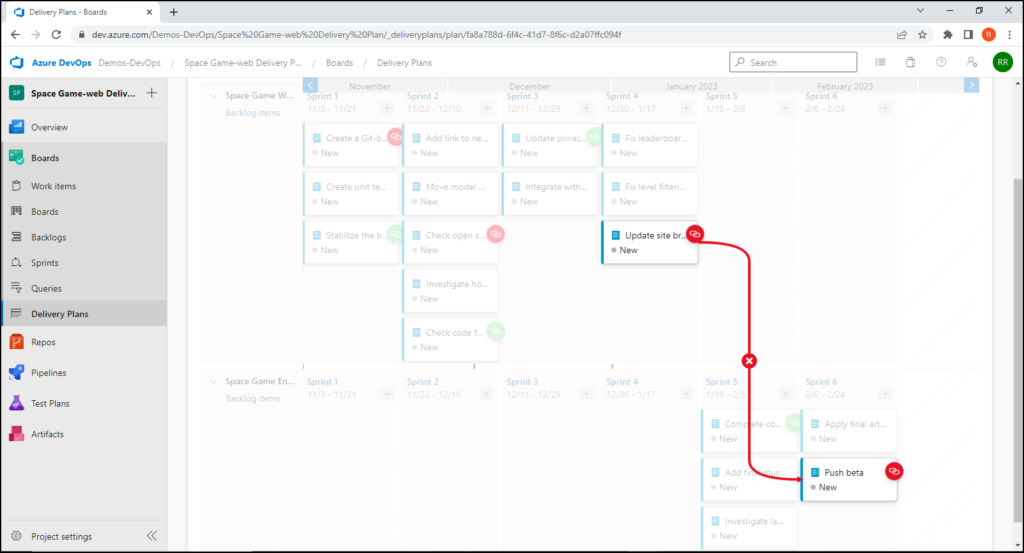
After defining all the wrong dependencies, you can fix them by reordering the items to the sprints. After moving items the dependency has been fixed (the colour will be changed from red to green).